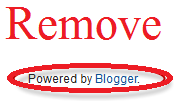How To Get AdSense Account Approved
Before going to apply for AdSense you must have to know a little bit things about AdSense. AdSense is an advertising program of Google and it is the worlds largest ads network which works Pay Per Click system. AdSense displays relevant adds with publishers online contents and help publishers to earn money from their online contents. Advertisers pay to Google for advertising their products and Google pay to publishers for publishing the advertisements on their blogs or websites.
AdSense was first introduced in 2003 and when it was only available for online contents. But now a days it is available for all platform. It is available for Content, Feeds, Search, Mobile Content, Domains and Video. To know more about AdSense click here.
No. 4 Google Index
In this section, webmasters can able to see the status of URL that are index to Google. Google Index has 3 different category namely Index Status, Content Keywords and Remove URLs.
Index Status will display the status of URL indexed to Google from the last year. Index status has 2 tabs namely Basic and Advanced. Under the Basic tab, webmasters can see the only data that are indexed and not blocked by Google robots and under the Advanced tab, webmasters can see the total indexed data against data that are blocked by Google robots.
Content Keywords will display the top keywords associated with your website with its significance.
Remove URLs will display the URLs that are removed by Google robots.
No. 5 Crawl
In this section webmasters will see the various crawl errors and crawl status that Google bots encountered while trying to crawl a website. Crawl has 6 different category namely Crawl Errors, Crawl State, Fetch as Google, robots.txt Tester, Sitemaps and URL Parameter. Each category of Crawl will link to a page with more detailed information.
Crawl Errors will display site errors and URL errors. To see the detailed error report click on the URL links.
Crawl Status display the status of pages that are crawled per day by Googlebot.
Sitemaps is the another most important section of Google Webmaster Tools. In this section webmasters can submit their website's sitemap to Google search engine and monitor the indexing status of their website.
Read also : How To Submit Blogger Sitemap To Search Engines
Read also : How To Submit Blogger Sitemap To Search Engines
URL Parameter allow webmasters to configure URL parameters of their website if Googlebot experienced problems with coverage of your site.
How To Start With Google Webmaster Tools
In order to use Google Webmaster Tools you must be the owner of a website and have full access to it as well as you must have a Google account. Visit the Google Webmaster Tools web page:
If you already have a Google account then use your existing user id and password to login to Google Webmaster Tools. Otherwise you need to create a Google account first.
Adding A Website To Google Webmaster Tools
To add a website to Google Webmaster Tools read this full tutorial
Adding Sitemap To Google Webmaster Tools
To add sitemap of your website to Google Webmaster Tools read this full tutorial.
Now you can analyze your website precisely. Use the Google Webmaster Tools services which are mentioned above to analyze each section of your website.